Plantilla de compra y venta de distintos activos financieros como pueden ser acciones, fondos, etc. que nos puede servir de ayuda para llevar un control de las operaciones efectuadas y así saber las ganancias o pérdidas que llevamos en cada momento
Al comprar un activo tenemos que introducir los siguientes datos: Nombre del título, fecha, número de títulos y el precio por título. La diferencia entre el importe total de la compra y lo cargado en cuenta son gastos que los calcula automáticamente.
Al realizar la venta en la misma fila que se hizo la compra se indica la fecha venta, precio por título y lo ingresado en cuenta, los gastos y el resto de celdas hace el cálculo automáticamente.
Debemos tener en cuenta que cuando se realiza la venta deben ser la misma cantidad de títulos que los comprados.
La hoja en la parte superior podemos ver los importes totales de compra y venta así como la diferencia.
La plantilla está protegida para que no se borren las fórmulas (la contraseña está en blanco).
Si desea abrir o descargar la hoja lo puede hacer en el enlace que se encuentra a continuación de la siguiente imagen.
La hoja contiene una hoja con el listado de valores que se pueden modificar por otros, aunque podemos introducir cualquier nombre en la plantilla
Si desea abrir o descargar la plantilla lo puede hacer en el enlace que se encuentra a continuación de la siguiente imagen clic para ampliar.

 24 octubre, 2016
24 octubre, 2016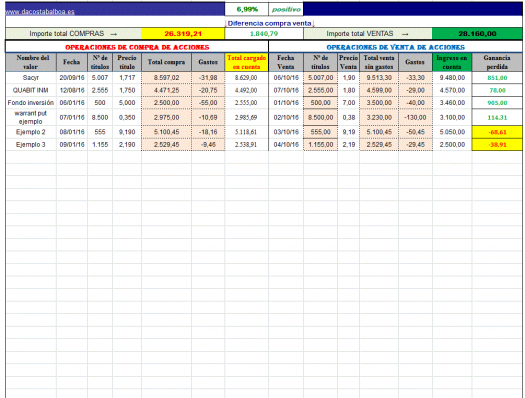


Tenemos 12 comentarios en este artículo
Hola Antonio, no se muy bien a lo que te refieres que salga el importe correspondiente?
El importe total de compras o ventas es el resultado de multiplicar el número de acciones por el precio y ese es el resultado.
Los datos que hay que introducir es el número de títulos y el importe y lo calcula automáticamente lo que tenemos que introducir son los gastos ya que cada agencia cobra distintos gastos.
Ejemplo para una compra:
Compra de 5000 títulos a un precio de 2 euros el total sería 10000€, sin incluir los gastos, si de gastos son 31, habría que incluirlos en la operación.
si hay un % fijo en la compra se podría incluir en la operación tanto de compra como de venta.
Por ejemplo
En A2 ponemos la cantidad de títulos comprados
En B2 El precio que se compra cada titulo
Si tiene de gastos un porcentaje fijo de un 2% aplicando la siguiente fórmula nos devolvería el total de la compra incluyendo los gastos =(A2*B2)+(A2*B2*2%)
Si el % fijo se encuentra en la celda C2 aplicaríamos la misma fórmula cambiando el 2% por C2 =(A2*B2)+(A2*B2*C2)
Saludos
¿Se puede hacer algo para que en las celdas de Total compras, Gastos, Total venta sin gastos y Ganancia perdida salgan el importe correspondiente?
El programa en si me funciona.
Gracias.
Hola Antonio lo he probado con el software de oficina gratuito LibreOffice Calc y también funcionan con las fórmulas que contiene, si lo deseas des proteger tendrías que ir a herramientas.
Creo que el programa ApacheOpenOffice TH4 es muy parecido a libreoffice, pero ese no lo tengo descargado
saludos
No tengo cargado Office 2010 empleo ApacheOpenOffice TH4 con lo cual no logro encontrar las entradas que me indica y estoy igual que estaba.
¿No tienen la hoja excel ya lista para ser empleada?
En caso de tenerla me dicen su importe y me la podían descargar.
Un saludo
Hola Antonio en Office 2010, Seleccionas Archivo > Archivo > Opciones > Personalizar la cinta de opciones, te sale un panel y seleccionas la pestaña Revisar.
la hoja está protegida la contraseña está en blanco.
saludos.
En el menú de la hoja excel no logro encontrar por ningun sitio la pestaña Revisar y como es natural las celdas «TOTAL COMPRAS» y el resto no funcionan y me dan como protegidas.
¿Donde esta la susodicha pestaña «revisar»?
Gracias.
Hola Joan,
Si has comprado el 08/08/2017 500 acciones de la sociedad x a un precio de 10 euros el total de compra 5.000 gatos 25 total cargado en cuenta 5.025 euros.
Si por ejemplo vendes 200 (tendrías que poner en una fila la parte proporcional de lo que te costaron que sería 5.025)
Si las 500 acciones han costado incluyendo gatos valen 5.025, 200 acciones nos han costado 2.010, lo que se podría aplicar en 2 filas en caso de realizar 2 veces.
Fecha Nº de títulos Precio título Total compra Gastos Total cargado en cuenta
08/01/17 300 9,190 2.757,00 15,00 3.015
08/01/17 200 9,190 1.838,00 10,00 2.010
Si haces 3 ventas pues divides en 3 filas las compras. El precio de compra siempre tiene que coincidir aunque se realice en varias ventas.
En caso de NO vender el paquete de acciones de golpe, cómo funciona?
Cómo se debeía modificar?
Muchas gracias
Funciona tambien en LibreOffice, habia visto otras plantillas en webs pero no eran compatibles. Gracias por el aporte
En la hoja de Excel en el menú haces cli en la pestaña Revisar, y después haces clic en desproteger hoja (no tiene contraseña está en blanco).
Algunas casillas están bloqueadas (Total compra, gastos,ganancia pérdidas).
¿Que tengo que hacer?